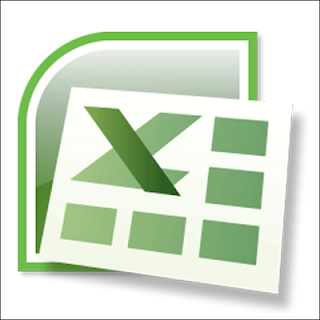Bintang88stars - Ada banyak sekali aplikasi-aplikasi pengolahan foto untuk membantu Anda
mengolah dan mencetak foto dalam ukuran apa saja lengkap dengan
efek-efek yang menambah cantik hasil cetakan. Tetapi sebagian besar
aplikasi pengolahan foto yang ada saat ini mempunyai ukuran yang cukup
besar sehingga membebani komputer, dan juga dibutuhkan keahlian khusus
guna mengoperasikan aplikasi dan harga lisensi yang mahal.
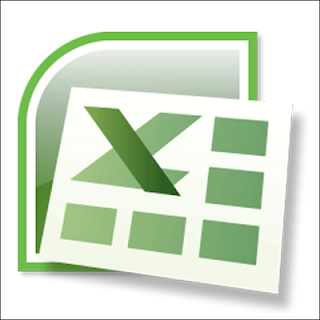
Apalagi sebagian besar perusahaan besar tidak memperbolehkan para
staff dan karyawan melakukan instalasi produk-produk bajakan atau
crack sehingga sebagian besar komputer kantoran tidak disertai dengan aplikasi semacam
Photoshop atau
Corel Draw.
Lalu bagaimana solusi mencetak foto dengan ukuran besar apabila tidak
mempunyai aplikasi pengolah foto? Saya akan tunjukkan caranya, terutama
untuk Anda yang bekerja di kantor, dan kabar baiknya, Anda hanya butuh
aplikasi
Microsoft Excel.
Benarkah yang dibutuhkan hanya Microsoft Excel? Yap, benar! Hanya dengan aplikasi kantoran semacam
Microsoft ExcelAnda
dapat melakukan pencetakan foto berukuran besar baik untuk poster atau
pamflet di kantor Anda. Dengan cara ini Anda akan melakukan pencetakan
foto yang melibatkan 2 halaman atau lebih. Sebelum hasil akhir nanti
Anda perlu melakukan sedikit penyesuaian agar tercipta satu cetakan
utuh. Oke, kita langsung masuk saja ke langkah demi langkah tips ini.
- Jalankan aplikasi Microsoft Excel kemudian atur ukuran kertas, margin dan orientasi halaman, apakah Anda ingin menggunakan halaman Portrait atau Landscape.
Klik menu
View di pilihan menu paling kanan dan klik
Page Layout, hasilnya akan terlihat seperti gambar di bawah ini.
Setelah itu Anda klik
Insert dan klik
Picture, ikuti
tanda panah merah di dalam gambar ini untuk petunjuk yang lebih jelas,
kemudian saat muncul jendela Window, silahkan cari gambar yang ingin
Anda cetak dan klik
Insert.
Hasilnya akan terlihat seperti gambar di bawah ini, gambar telah
berhasil di Insert ke dalam dokumen Excel. Anda dapat mengatur ukuran
gambar dengan menarik sudut gambar sampai Anda dapatkan ukuran yang
diinginkan.
- Selanjutnya silahkan cetak foto
tersebut dengan ukuran kertas yang Anda atur pada langkah pertama
sebelumnya. Atur printer dalam mode pencetakan gambar dan pastikan tinta
warna printer Anda mencukupi, dan silahkan memulai mencetak. Gambar di
atas akan diprint secara terpisah, nah pekerjaan terakhir Anda adalah
menyatukan hasil cetakan sedemikan rupa sehingga tercipta hasil
penggabungan foto yang baik.
Cukup mudah bukan? Dengan cara seperti ini anda tidak perlu lagi
menggunakan software lain semacam Corel Draw, Adobe Photoshop atau
software lain dengan harga lisensi yang lebih mahal karena kita bisa
melakukannya hanya dengan menggunakan Microsoft Excel, aplikasi dari
Microsoft yang mungkin sering kita remehkan.
 Artikel Cara Cetak Foto Ukuran Besar Dengan Banyak Halaman di Microsoft Excel ini diposting oleh Fanibintangstars pada hari Kamis, 24 Januari 2013. Terimakasih atas kunjungan Anda serta kesediaan Anda membaca artikel ini. Kritik dan saran dapat anda sampaikan melalui kotak komentar.
Artikel Cara Cetak Foto Ukuran Besar Dengan Banyak Halaman di Microsoft Excel ini diposting oleh Fanibintangstars pada hari Kamis, 24 Januari 2013. Terimakasih atas kunjungan Anda serta kesediaan Anda membaca artikel ini. Kritik dan saran dapat anda sampaikan melalui kotak komentar.