Bintang88Stars -Microsoft Excel dan Word tentu bukan aplikasi yang sama, keduanya mempunyai kemampuan dan fitur yang sangat berbeda. Kedua produk hebat buatan Microsoft
ini adalah aplikasi paling populer sepanjang sejarah teknologi aplikasi
perkantoran, dengan fitur, manfaat dan kemudahan yang ditawarkan, tak
heran jutaan perusahaan lebih memilih menggunakan aplikasi ini sebagai
tool operasi perusahaan mereka.
Selasa, 12 Februari 2013
Membuat Pangkat di Microsoft Excel
Ditulis Oleh : Fanibintangstars ~ TERIMA KASIH ATAS KUNJUNGAN SOBAT B88S PADA ARTIKEL INI
 Artikel Membuat Pangkat di Microsoft Excel ini diposting oleh Fanibintangstars pada hari Selasa, 12 Februari 2013. Terimakasih atas kunjungan Anda serta kesediaan Anda membaca artikel ini. Kritik dan saran dapat anda sampaikan melalui kotak komentar.
Artikel Membuat Pangkat di Microsoft Excel ini diposting oleh Fanibintangstars pada hari Selasa, 12 Februari 2013. Terimakasih atas kunjungan Anda serta kesediaan Anda membaca artikel ini. Kritik dan saran dapat anda sampaikan melalui kotak komentar.
Add a Comment.
Read Comment Policy ▼
Please Note
- No live link
- Pergunakan bahasa baku dan tanpa singkatan serta sesuai dengan topik pembahasan
- Komentar yang relevan akan saya balas dan kunjung balik secara otomatis (tanpa meminta)
- Tekan "subscribe by email" untuk mengetahui balasan dari saya
- Untuk mendapatkan BACKLINK, gunakan OpenID.
- No live link
- Pergunakan bahasa baku dan tanpa singkatan serta sesuai dengan topik pembahasan
- Komentar yang relevan akan saya balas dan kunjung balik secara otomatis (tanpa meminta)
- Tekan "subscribe by email" untuk mengetahui balasan dari saya
- Untuk mendapatkan BACKLINK, gunakan OpenID.
Langganan:
Posting Komentar (Atom)
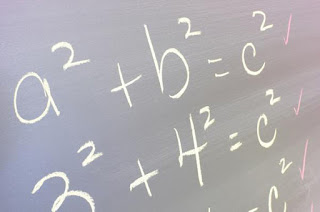




















tiap hari di tempat prakerin makai excel, tapi baru tau yang satu ini..
BalasHapusThanks..
Sama-sama makasih kunjungannya balik lagi lahh
Hapusterimakasih atas info nya
BalasHapussaya senang berkunjung ke blog anda